There’s a good chance you know this device already. It’s a floppy disk emulator. Here’s how it is supposed to work: you take a well-organized, homogeneous group of disk image files, tell the software to bulk-convert the images to .HFE format, move them to a SD card, plug the SD card into the emulator device, and plug the device into the computer. And in theory it is pretty much that simple. Here’s an idea of what it looks like:
First is the hardware kit:
And then connected to a computer, loading a game (first directory, then file, then using the disk image):
It keeps track of the current drive (it supports up to two drives simultaneously), the current operation (R)ead or (W)rite, the current track, the total number of tracks, and the side of the disk being accessed (0 or 1). Here it is in action, loading Galaga from system bootup.
And there you have it, Galaga is ready to go!
But here’s my story about prepping a batch of X1 images to work on the HxC emulator. Learn from my mistake; don’t do it the way I did it the first time!
A while ago, I had images for about 180 games to process, some with multiple disks, for my Sharp X1 Turbo Z. I was given a mish-mash of .2D and .D88 files to work through. As D88 is a supported format by the HxC conversion software, I was able to conveniently bulk-convert to HFE, everything worked ultra-smooth with those files. Cool!
.2D, on the other hand, was a nightmare. The only converter from .2D to .D88 that I could locate was an ancient command-line tool that Windows 10 won’t even touch. I set up Windows XP on my machine via VirtualBox, but that was where the tedium began. I had to rename files to meet 8.3 standards and manually make a batch file that processes each file independently (no batch mode on the converter). Then move everything back to the non-virtual machine and convert *those* files and, in some cases, merge them with the files that were already in .D88 format, and usually rename them back to long filename standards.
But I powered through it. It was like 100 games that were in .2D format and it wasn’t worth asking for help regarding a better way to do it, and waiting for answers.
A few months later, I found a much bigger collection, about 900 images! And it was again a mish-mash of the two formats. I had a lot more motivation to ask for help this time!
The creator of the HxC floppy emulator is very helpful and active on his Facebook group. He answered me within a couple of hours, asked for an example .2D file, and showed me that I could set up the converter software to treat .2D files as raw files, by setting the correct disk parameters.
Unfortunately, even with this solution, I still can’t bulk-convert in one big batch, because the software doesn’t handle raw images and prepared format images simultaneously. But it did save me the whole process of renaming, moving to virtual machine, creating the batch file, moving back to the host machine, and reverting the names. So although it was about five times the number of images, I finished in less total time!
If you find yourself in this situation, here are the steps you need to follow to use .2D files as raw. First window, click “Batch converter”. Second window, check “Treat input files as RAW files.” Third window contains the parameters you need to set for the conversion to work correctly. Now when you select a directory of .2D files to bulk-convert, it should output an identical directory structure with .HFE files!
As some games or collections have a mixture of .2D and .D88 files, the most confusing step is to separate those and convert separately, then putting them back in the same directory once they’re in .HFE format. It’s also a good idea to use your favorite file rename utility so you don’t have massively long filenames, because the device screen can only display 16 characters at a time. My recommendation (although this is a fair bit more manual) is to make a directory with the game name, but inside the directory simply call the files disk1.hfe, disk2.hfe, etc.







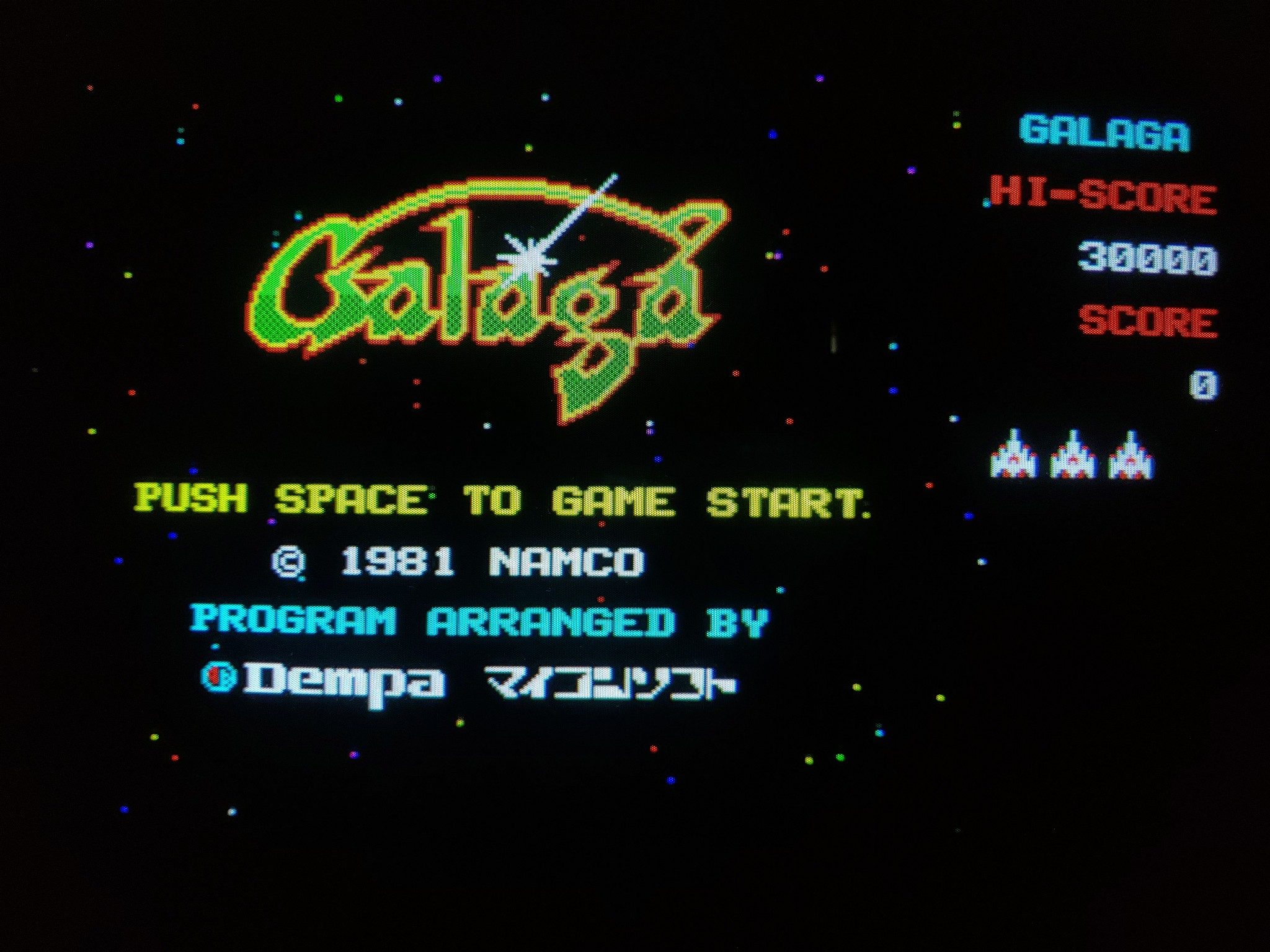
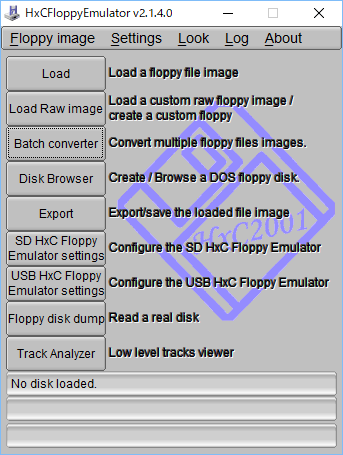
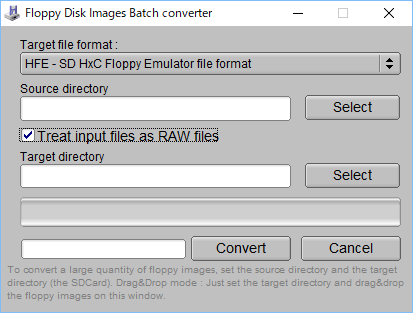
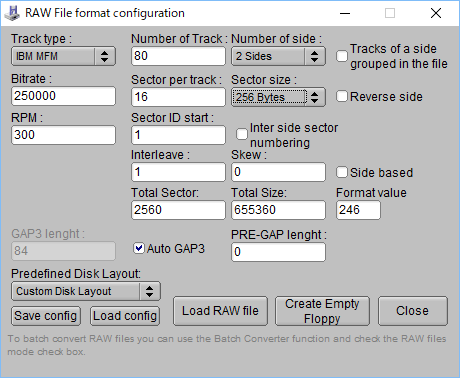
Hi, are you saying that there’s a way to convert .2d files to .d88? I’ve been playing around with Sharp X1 emulation on Retropie, and a lot of games I’m wanting to try (mostly the Nintendo/Hudson ones) I can only find in .2d and some won’t open with the emulator (lr-x1). Is there a way to convert these to .d88? Thanks.
Hi, could you please share what is the name of that ancient converter that can convert .2d to .d88? Thank you.
Hi, thanks for your comments! Glad this information proved to be of use to someone.
The name is, as far as I can tell, 2DからD88, or 2D to D88. I put it up on my website for you to download if you want, just erase the .dl from the filename after you download it:
http://www.monochromeeffect.org/2D88.EXE.dl
I think you’ll have to do it one file at a time to process them.
Thank you very much for the reply and for posting the file. I tried running it on an old laptop I have with Windows XP installed, but unfortunately I couldn’t get it working. I tried placing the EXE and some .2d files in a directory and running from command line, ex.: 2d88 -d88 Excitebike.2d Excitebike
But I kept getting output like: d88ut: Read-file cannot open
I think I must continue searching for the games I’m after in a format that the emulator I’m using (lr-x1) will open.
Do you happen to know of or have a converter for .tap to .2d (or .d88)? Thanks again!
Hello, sorry you couldn’t get it working, but I have an idea. I think this utility is, in fact, *so* old that it requires 8.3 filenames. Try renaming it to excite.2d or something and feeding it to the converter utility again (output name would also have to be 8.3).
I don’t think a simple converter from tape to disk exists, I think it’s something more complicated like loading it into a tape browser, extracting the data, and moving it to a disk image, but I don’t necessarily assume that would work for commercial games. In any event, I haven’t tried such a thing before so don’t have any particular advice about that. But some games that were converted from tape to disk use a special driver that emulates the tape system or something like that. The tape driver is in drive 0, the actual game contents in drive 1. I don’t remember offhand which games utilize that, though.
Hi Sean,
I got a message on my screen:
“IPL is loading program XEVIOUS” and then it gets back to the boot selector.
Im using a X1 Turbo Twin with HXC. Do you have any idea why its not working?
Thanks!
Hello, thanks for the comment! Just to be clear, you’re trying to use a disk image on the HxC? If so, I have one possible idea off the top of my head. Is your device set to be drive numbers 0 and 1? Almost all games require this configuration. This requires unplugging (or re-configuring device numbers for) the internal drives so there is no conflict. If your configuration is different, try changing the device numbers to 0 and 1. If yours are already set to 0 and 1, let me know and I can send you one of my own disk images that may be stored in a different format.
Hi! Im using just one HFE image on the usb stick, Im using a gotek as Drive 1. I see the X1 booting on Drive 0, then when I ask to load a game from Drive 1, it found XEVIOUS and then it gets back to the IPL screen.
Did you used the Indexed format on yours? I have a feeling that I should use an indexed configuration instead of throwing the HFE files on the root folder. Cheers!
Hey there, that is probably expected behavior. You can tell it to boot from any drive, for example drive 1, and it will find it, but then the program is hard-coded to look from drive 0. That’s why setting the disk in drive 0 is critical for almost every game. There are a few compilation disks that will work on any drive but especially commercial software requires drive 0. I do have a directory structure but it’s not really necessary, especially when you’re just testing a single file.
Hi,
I’m looking for something to convert .d88 images to .2d
I want to use the x68000 to run an X1 emulator to try some X1 games, but all I seem to find are .d88 images.
Thanks!
Hello, thanks for checking out my site. There is a utility that does this, but I think it requires a very old OS. According to this site, 2DTools is deigned specifically for making files for that X1 emulator on the X68000. You will probably need to set up a virtual machine to make use of this, unless you have the real hardware lying around, of course:
http://www.jsdi.or.jp/~imp/index.html
Thank you!
Now I need to find an image for Ultima 1 through 3!
I’m not sure I’ve ever seen 1 to 3! 4 is pretty common, and I saw 1 for MSX2, so it was probably a bit of a modernization. I just checked against my own images and I only have 4.
So strange when I run this program to try and convert the .2d files the program scans through the files but nothing is converted.
Sorry for the long delay, right now I am working on rebuilding this entire blog with my own code, so I haven’t checked around here much. As you hinted in another message, yes, this program doesn’t work on batch images. I will contact you by email.